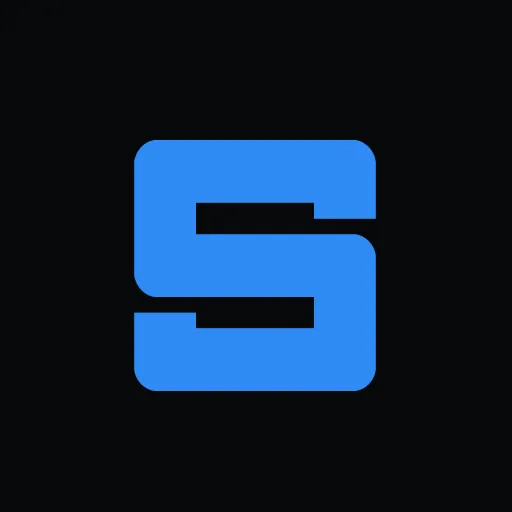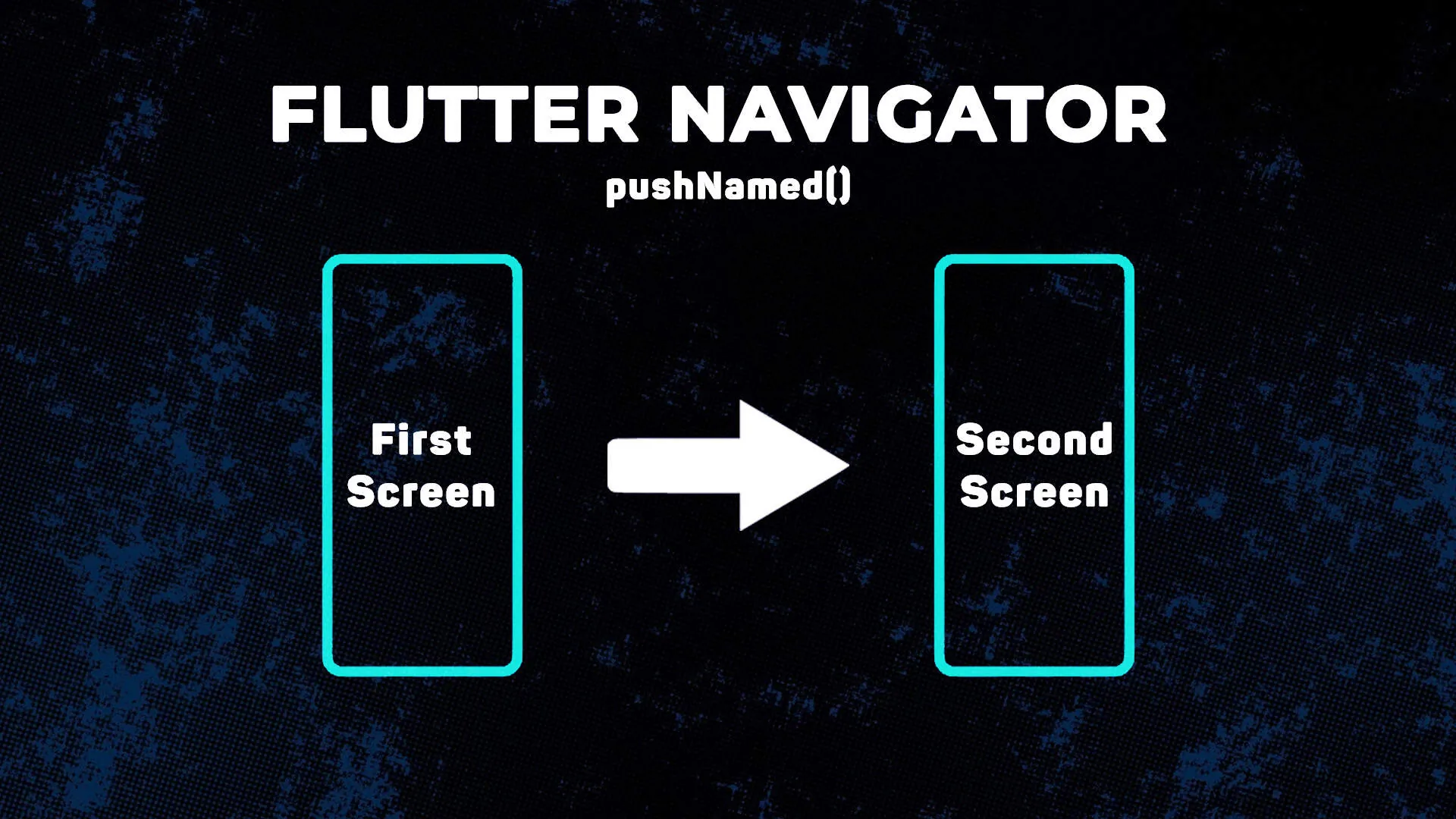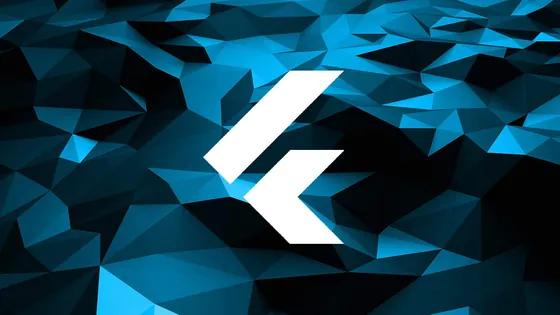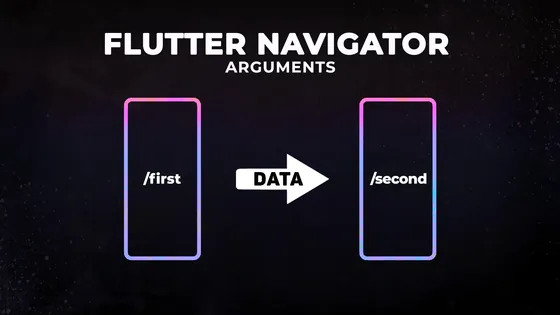Использование метода push для перехода на новый экран может быть не всегда актуально, так как в более крупных приложениях это приводит к тому, что в разных частях программы мы используем один и тот же код для перехода на новый экран.
Данная проблема может быть решена с использованием именованных маршрутов для навигации.
Итак, у нас имеется два экрана. На первом экране находится кнопка для перехода на второй экран. На втором экране - кнопка для возврата к первому.
Первый экран:
class FirstScreen extends StatelessWidget {
const FirstScreen({Key? key}) : super(key: key);
@override
Widget build(BuildContext context) {
return Scaffold(
appBar: AppBar(
centerTitle: true,
title: const Text(
'First Screen',
),
),
body: Center(
child: ElevatedButton(
onPressed: () {
},
child: const Text('Second Screen'),
),
),
);
}
}
Второй экран:
import 'package:flutter/material.dart';
class SecondScreen extends StatelessWidget {
const SecondScreen({
Key? key,
}) : super(key: key);
@override
Widget build(BuildContext context) {
return Scaffold(
appBar: AppBar(
centerTitle: true,
title: const Text(
'Second Screen',
),
),
body: Center(
child: Column(
mainAxisAlignment: MainAxisAlignment.center,
children: [
ElevatedButton(
onPressed: () {
},
child: const Text('Back'),
),
],
),
),
);
}
}
Добавление именованных маршрутов
Первым делом необходимо воспользоваться свойством routes виджета MaterialApp. Данное свойство содержит доступные именованные маршруты и виджеты, которые будут созданы при переходе по этим маршрутам.
routes: {
'/': (context) => const FirstScreen(),
'/second': (context) => const SecondScreen(),
},Здесь для перехода на FirstScreen необходимо перейти по маршруту '/', а для перехода на SecondScren - по маршруту '/second', соответственно.
Теперь, необходимо определить начальный маршрут - стартовый экран приложения. Для этого нужно установить значение в свойство initialRoute того же самого виджета MaterialApp.
initialRoute: '/',В данном случае, начальным маршрутом будет '/'. Это означает, что стартовым экраном приложения будет FirstScreen.
То есть виджет MaterialApp должен выглядеть следующим образом:
MaterialApp(
title: 'Flutter Named Routes',
initialRoute: '/',
routes: {
'/': (context) => const FirstScreen(),
'/second': (context) => const SecondScreen(),
},
)Использование метода pushNamed()
Теперь, для перехода на второй экран можно использовать метод Navigator.pushNamed() с двумя аргументами:
- Контекст
- Название маршрута
onPressed: () {
Navigator.pushNamed(context, '/second');
}Вызов данного метода добавлен на нажатие кнопки 'Second Screen' на первом экране.
Использование метода pop()
Для возвращения на экран используется метод Navigator.pop() с одним аргументом - context:
onPressed: () {
Navigator.pop(context);
}Вызов данного метода добавлен на нажатие кнопки 'Back' на втором экране.
Таким образом, осуществляется навигация между экранами с помощью более компактной записи, чем в случае с использованием метода push().
Полный исходный код можно найти в репозитории на GitHub.
Полезные ссылки:
Навигация во Flutter
Как передавать данные между экранами
Передача данных именованному маршруту
Телеграм: https://t.me/the_cybermania
Код: https://github.com/AlexeyShpavda/flutter_navigator_pushnamed
Видео: https://www.youtube.com/watch?v=4GMW0yphxN4