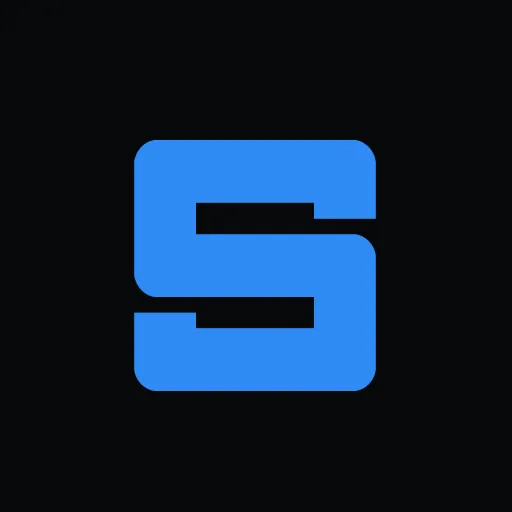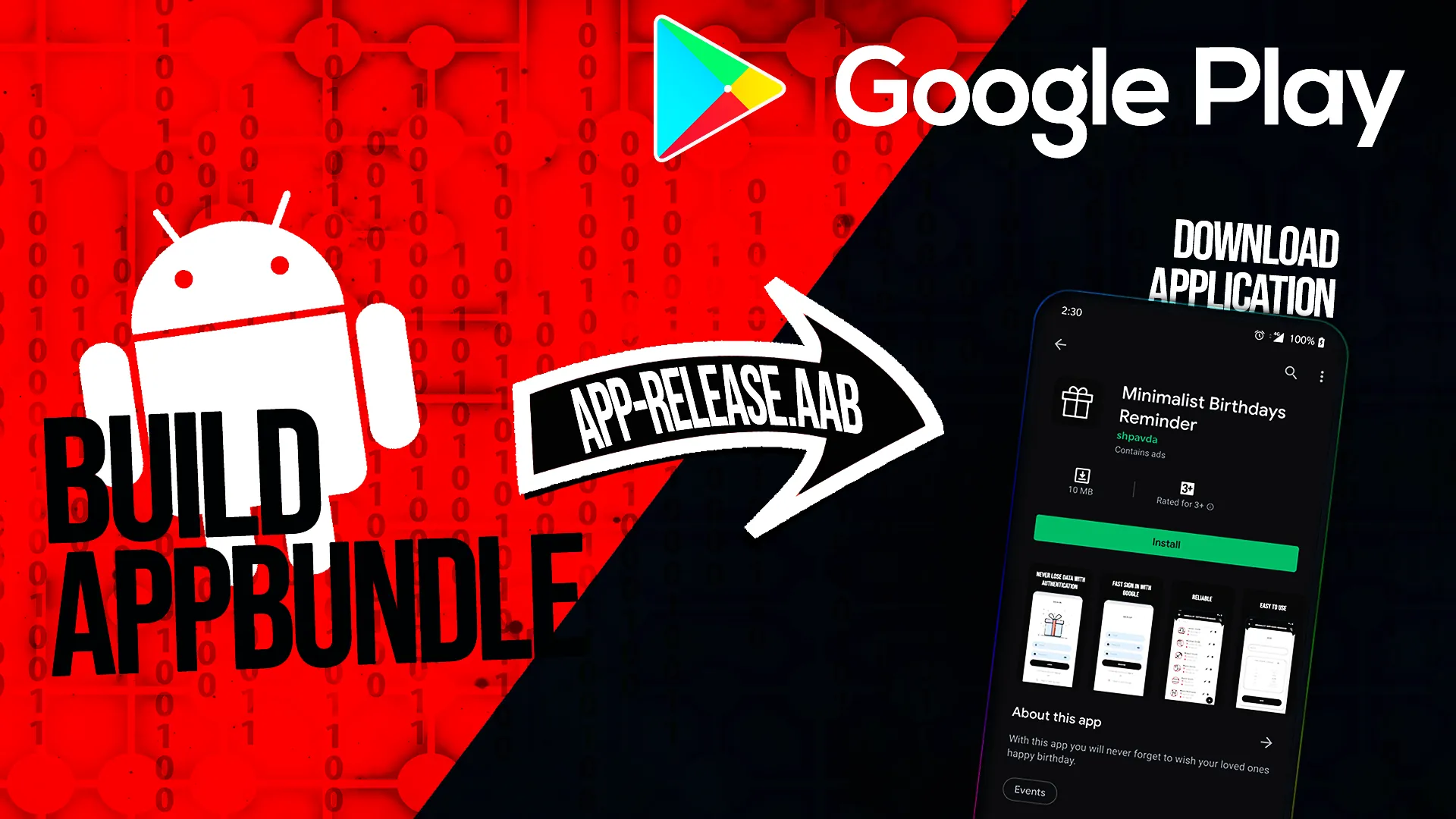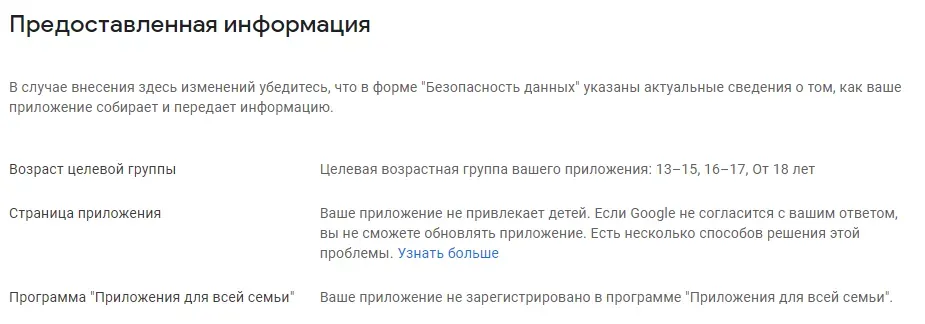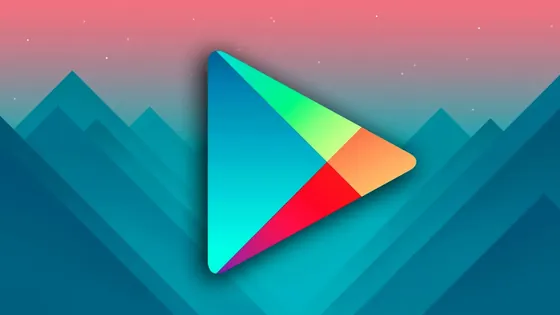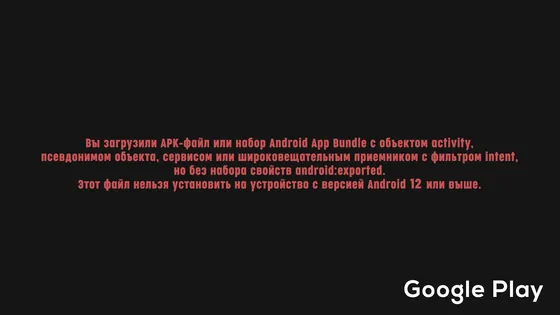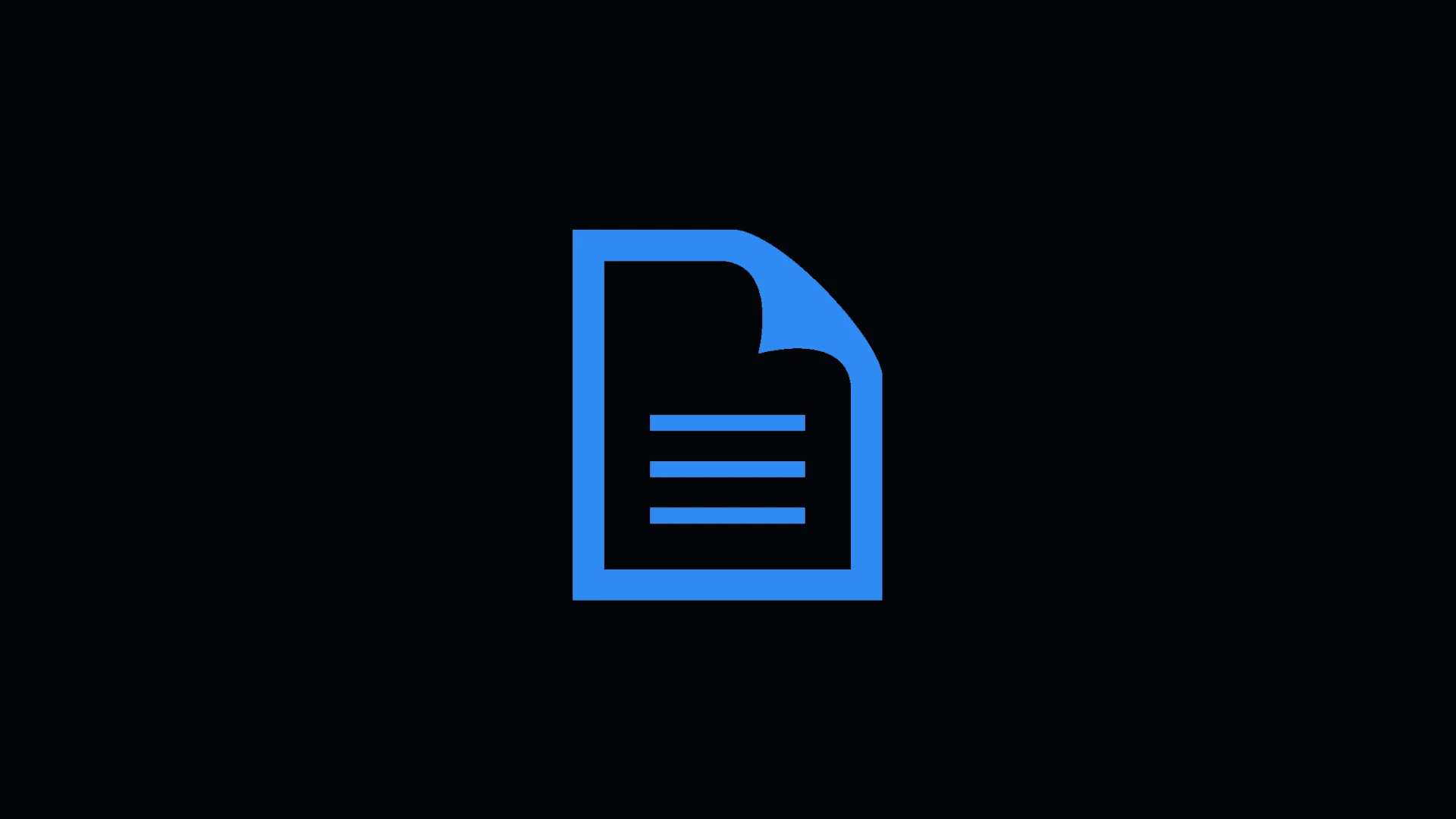Несмотря на большое количество приложений, которые удаляются из Google Play по причине не соответствия условиям использования, общее их количество до недавнего времени снижалось либо незначительно, либо держалось примерно на одном уровне. Сегодня же мы вновь находимся на пути к 3,5 миллионам приложений, опубликованных в Google Play.
Данное руководство поможет вам, как начинающему или уже опытному разработчику, опубликовать и свою игру либо приложение под Android.
Основные моменты, которые будут рассмотрены:
- Регистрация аккаунта разработчика Google Play.
- Создание приложения в Google Play Console.
- Заполнение базовой информации о приложении.
- Изучение панели управления в Google Play Console.
- Базовая настройка приложения.
- Оформление страницы приложения в Google Play.
- Внутреннее, закрытое и открытое тестирование.
- Публикация Android приложения.
И начнем с самого начала.
Как зарегистрировать аккаунт разработчика google play
После того, как вы создали игру или приложение, которое хотите разместить в play store, необходимо перейти по ссылке https://play.google.com/console и создать аккаунт разработчика.
Если у вас до этого момента не было обычного Google аккаунта, его необходимо создать. Нажимаем на кнопку в правом верхнем углу экрана.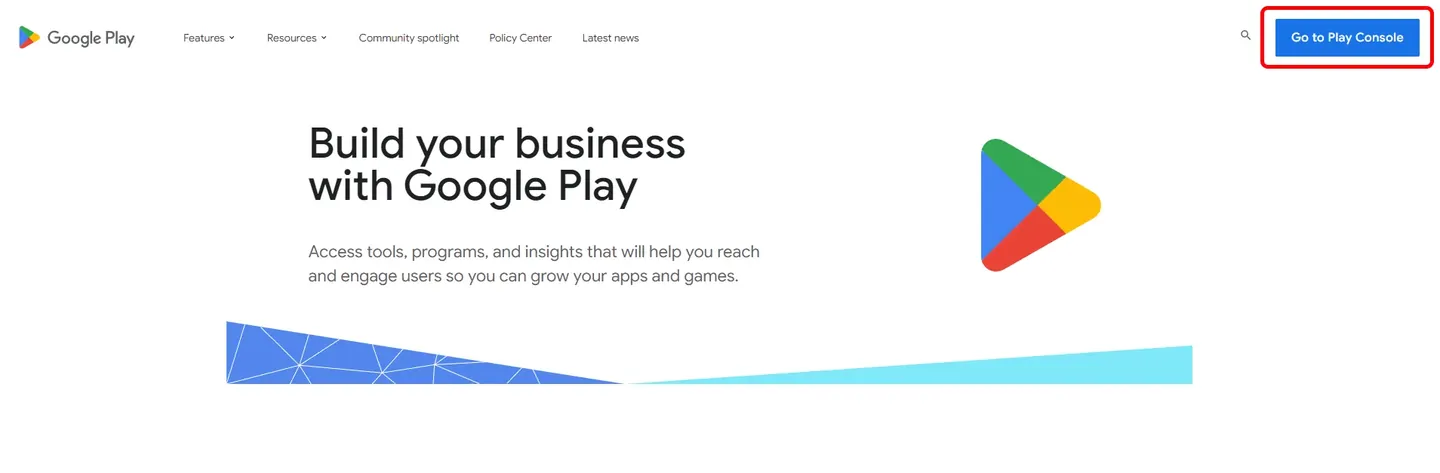
Заполняем требуемые поля.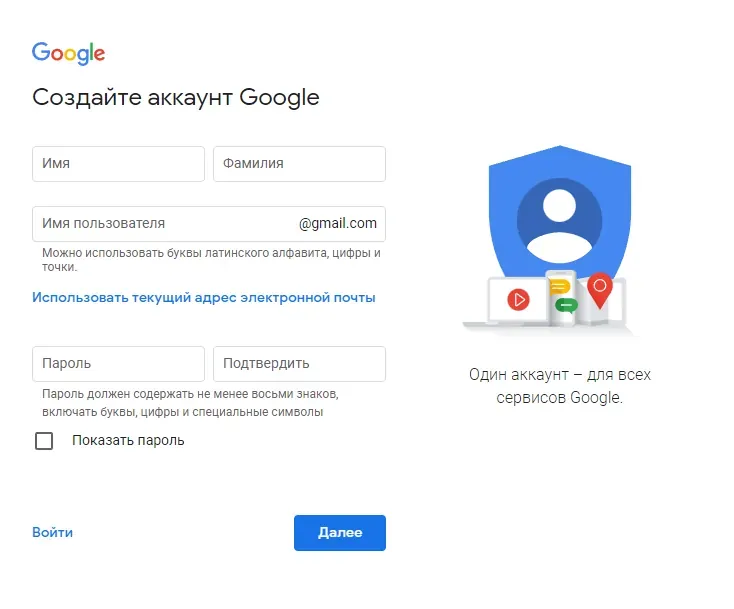
Выбираем один из предложенных типов аккаунта для разработчиков: личный аккаунт (аккаунт для персонального использования) или аккаунт для организации (аккаунт для коммерческой деятельности).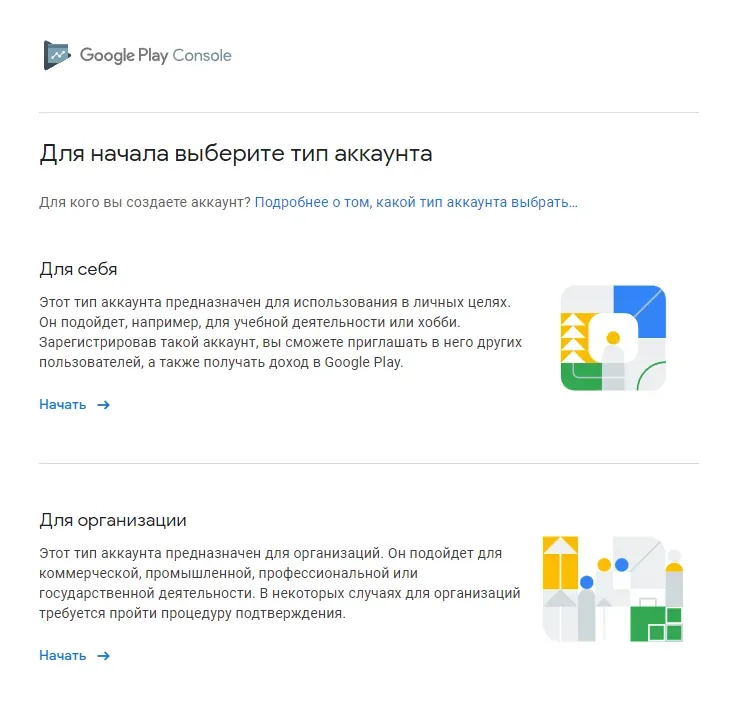
Заполняем ещё некоторую необходимую информацию. 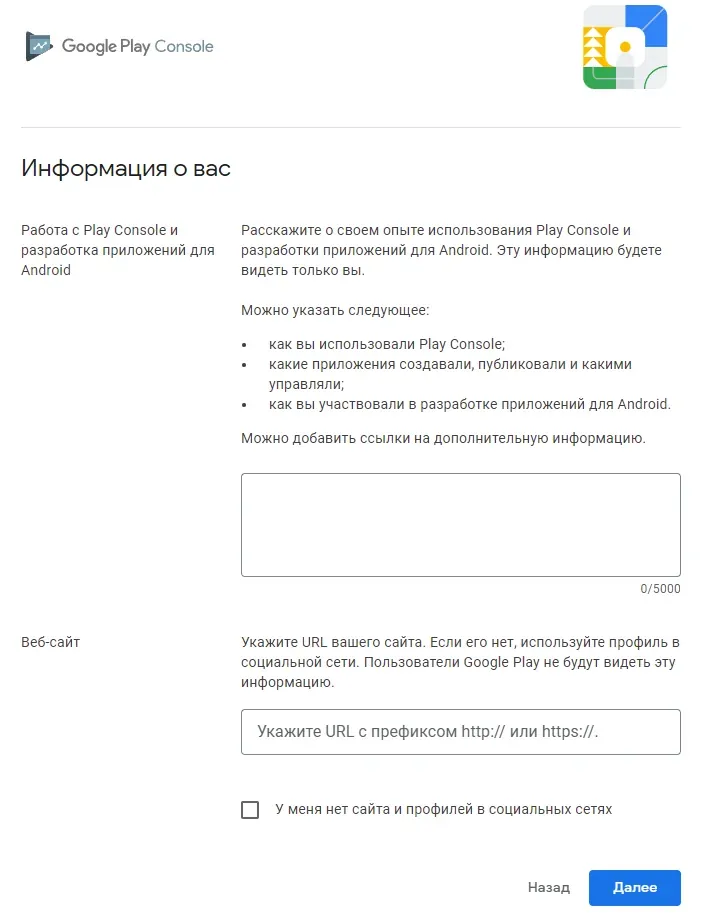
Указываем данные об аккаунте разработчика.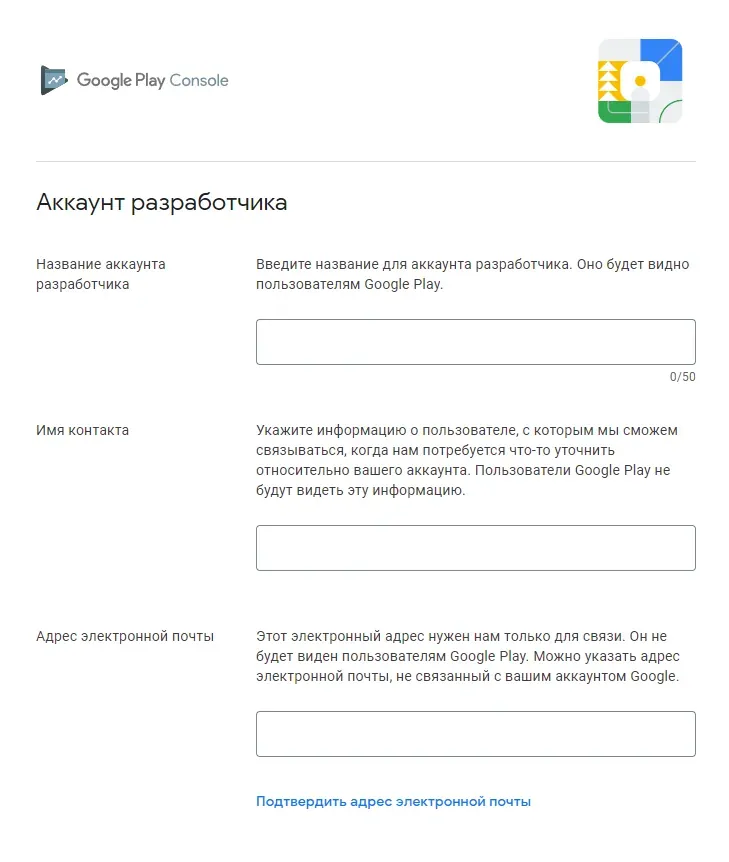
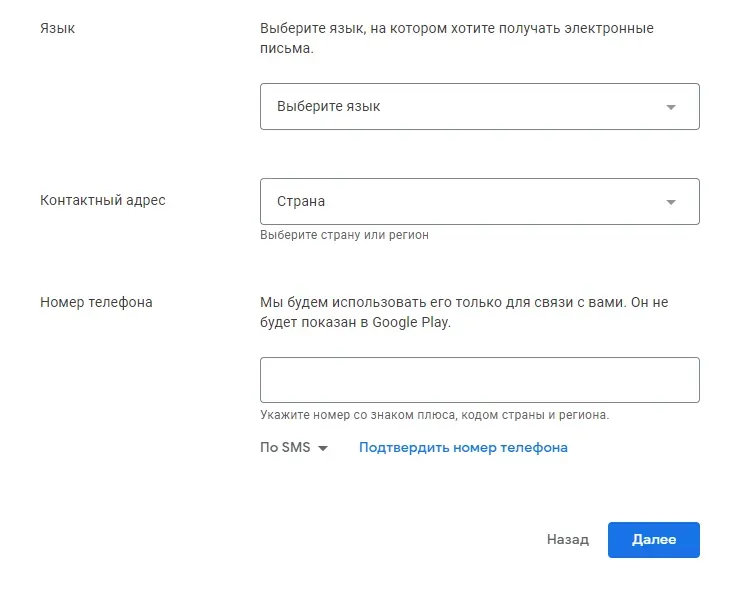
После заполнения соответствующих полей и принятия всех условий необходимо заплатить регистрационный сбор, сумма которого составляет 25$ и взимается только один раз.
Его можно оплатить следующими картами:
-
- MasterCard;
- Visa;
- American Express;
- Discover (только в США);
- Visa Electron (только за пределами США).
Теперь начинается самое интересное.
Как создать приложение в Google Play Console
Для создания нового приложения на главном экране необходимо нажать на кнопку "Создать приложение" в правом верхнем углу.
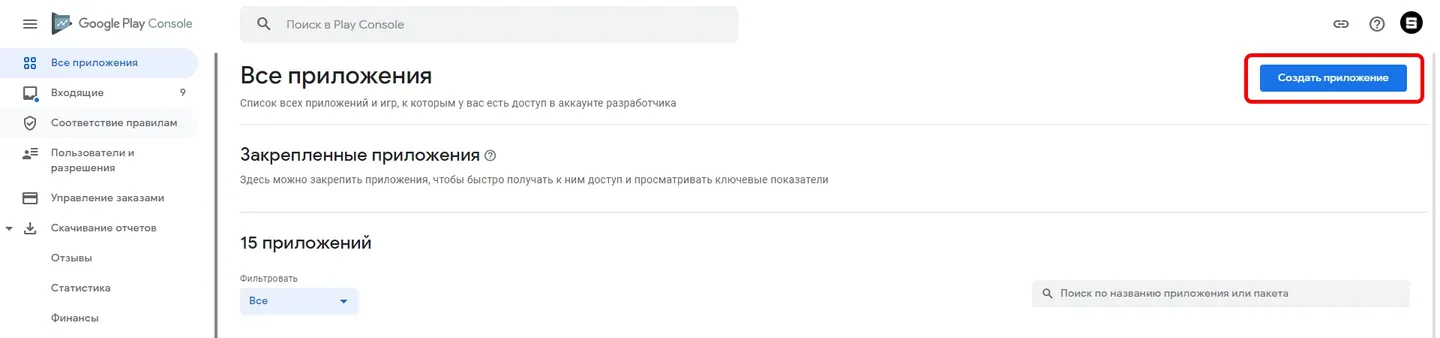
Предоставление информации о приложении
Основными пунктами являются:
- Название приложения (не более 30 символов)
- Язык по умолчанию
- Тип приложения
- Приложение является бесплатным или платным
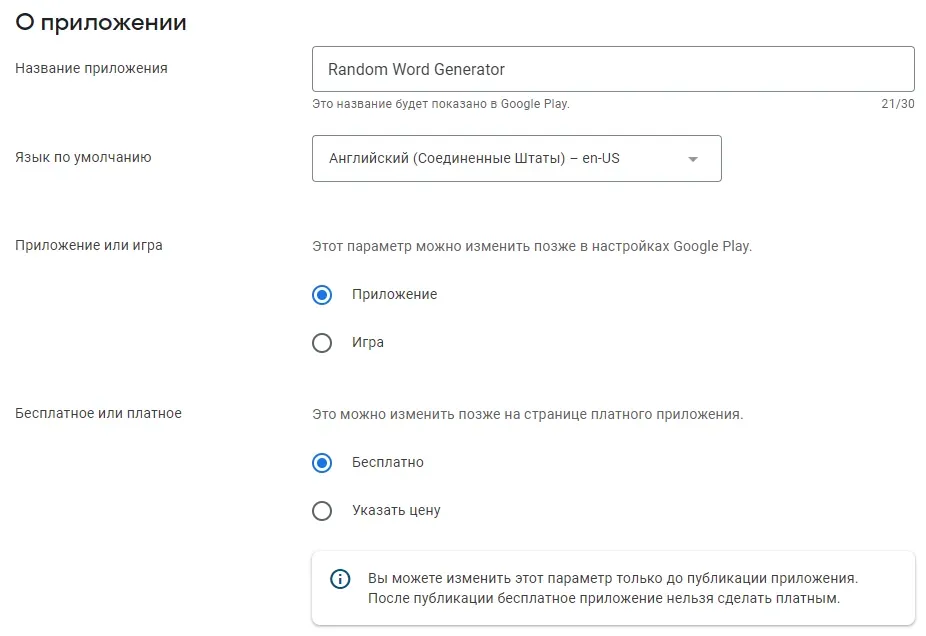
После заполнения вышеперечисленных полей нужно обязательно подтвердить, что приложение соответствует программе для разработчиков, а также соответствует экспортному законодательству США. Без соответствующих галочек мы не сможем перейти к следующим шагам.
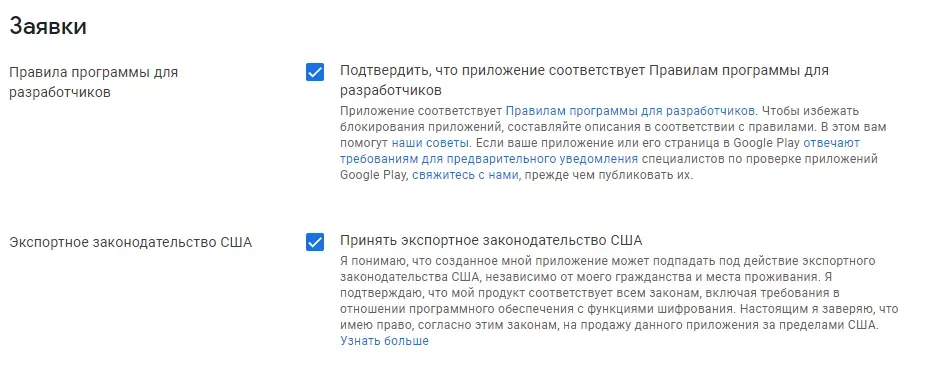
Когда все поля заполнены и галочки поставлены, кнопка в правом нижнем углу экрана становится доступной. Нажимаем на нее.

Использование панели управления Google Play Console
На данном этапе открывается панель управления конкретного приложения. Здесь проводится базовая настройка, а также приложение тестируется с последующей публикацией в Google Play.
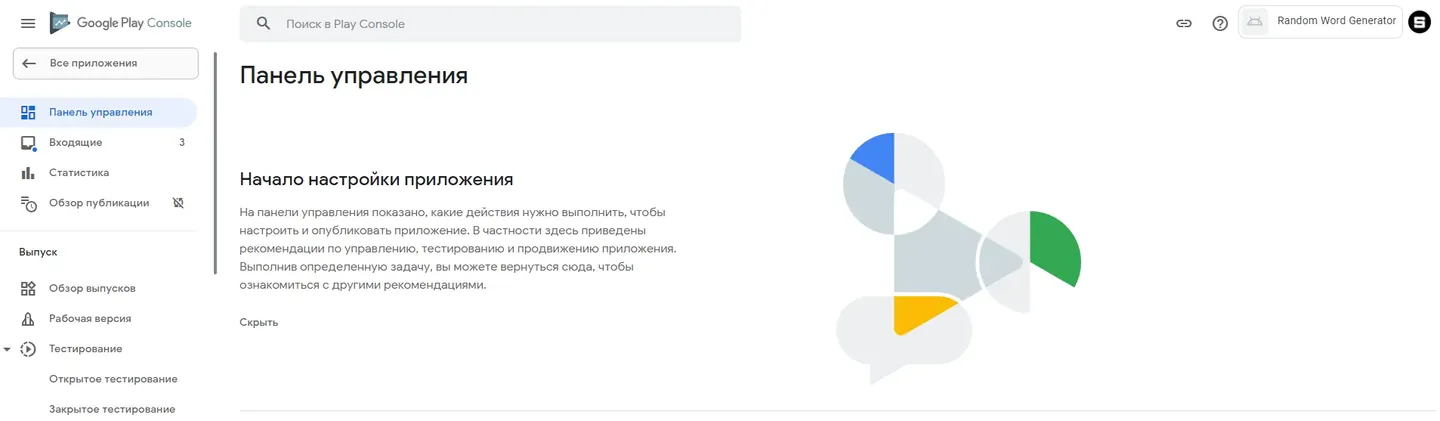
Основные возможности панели управления:
- Внутреннее тестирование приложения
- Базовая настройка приложения и оформление его страницы в Google Play
- Закрытое тестирование
- Открытое тестирование
- Предварительная регистрация
- Публикация приложения
И давайте по порядку:
Внутреннее тестирование приложения
Внутреннее тестирование является не обязательным и подразумевает тестирование приложение в группе до 100 человек.
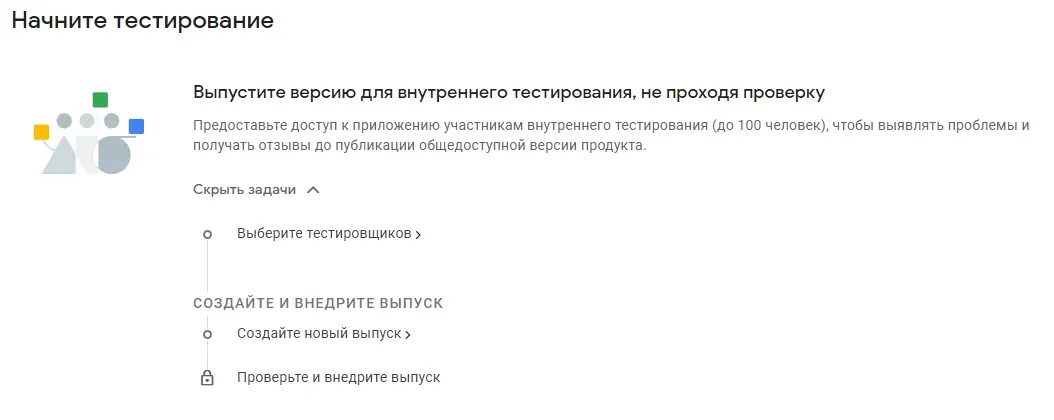
На первом шаге указывается адрес электронной почты для отзывов.
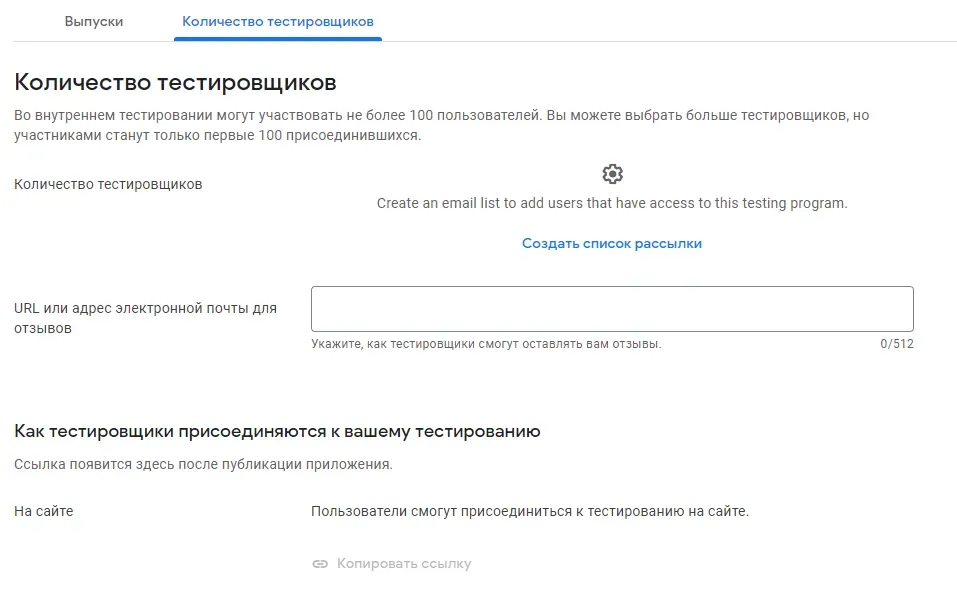
И создается список рассылки (перечень email адресов людей, принимающих участие в тестировании). Присоединится к тестированию могут только первые 100 человек. Адреса могут быть добавлены через запятую или же могут быть импортированы как csv-файл.
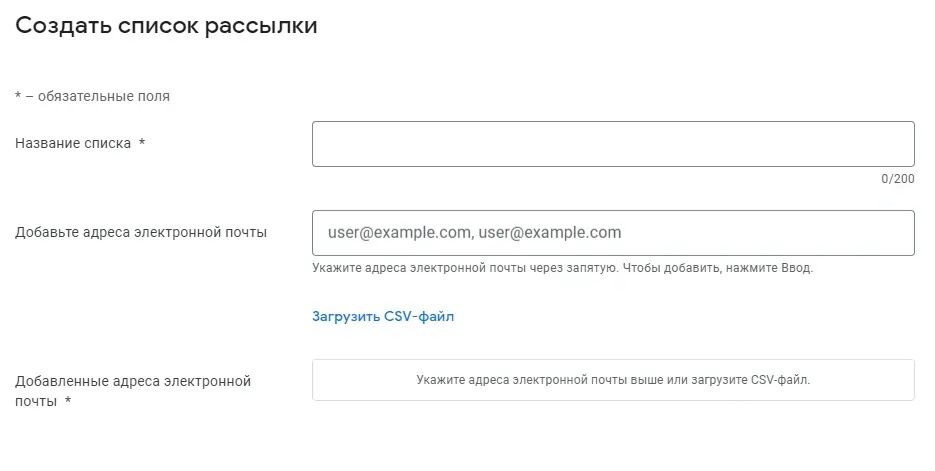
Далее происходит загрузка и проверка app bundle файла версии приложения, которую необходимо протестировать. После чего начинается само тестирование.
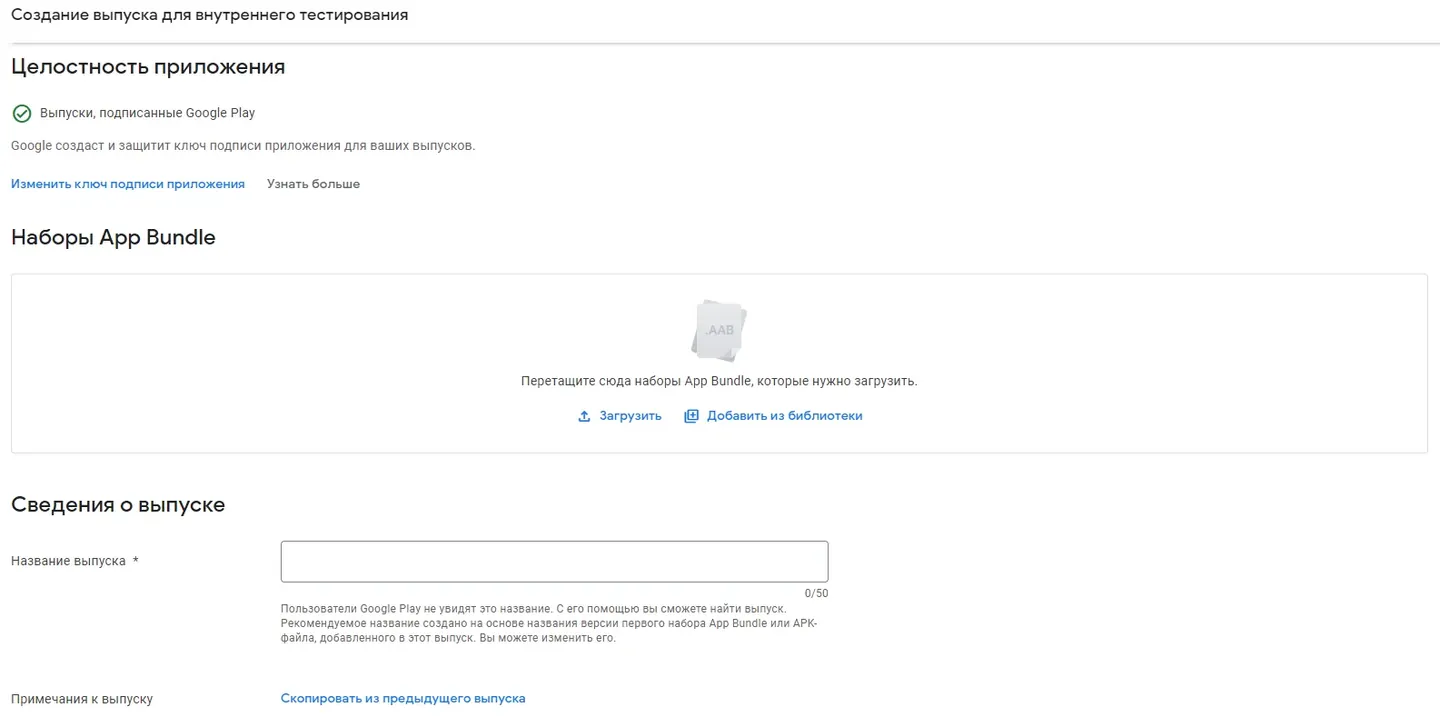
Базовая настройка приложения
Единственный обязательный пункт (не считая самой публикации), который необходим для размещения приложения в play store. Здесь происходит предоставление необходимой информации и оформление страницы приложения в Google Play.
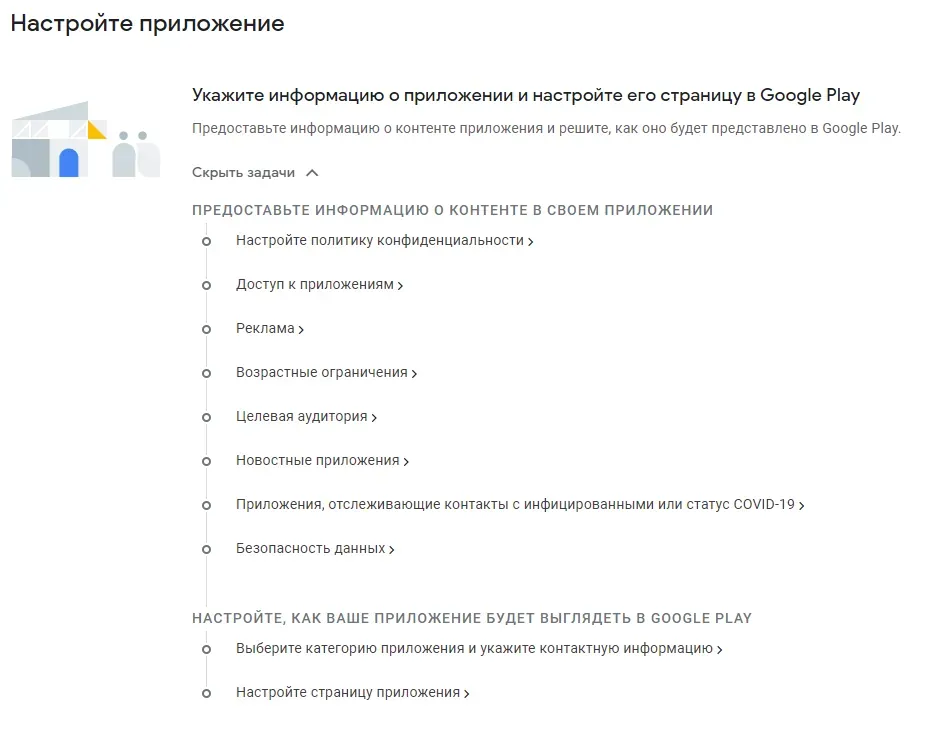
Настройка политики конфиденциальности
Обязательный пункт. Необходимо добавить адрес на соответствующий документ.
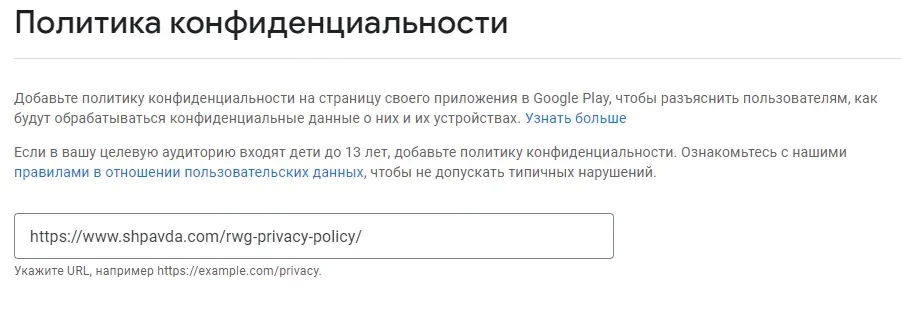
После добавления ссылки нужно нажать на загоревшуюся кнопку "Сохранить" в правом нижнем углу экрана и вернуться в панель управления приложением, продолжив настройку (данное действие необходимо повторять после заполнения каждого пункта).
Доступ к приложению
Если все функции в приложении доступны напрямую, выбираем соответствующий пункт и нажимаем сохранить. Если приложение содержит, например, аутентификацию, необходимо указать информацию о тестовом аккаунте.
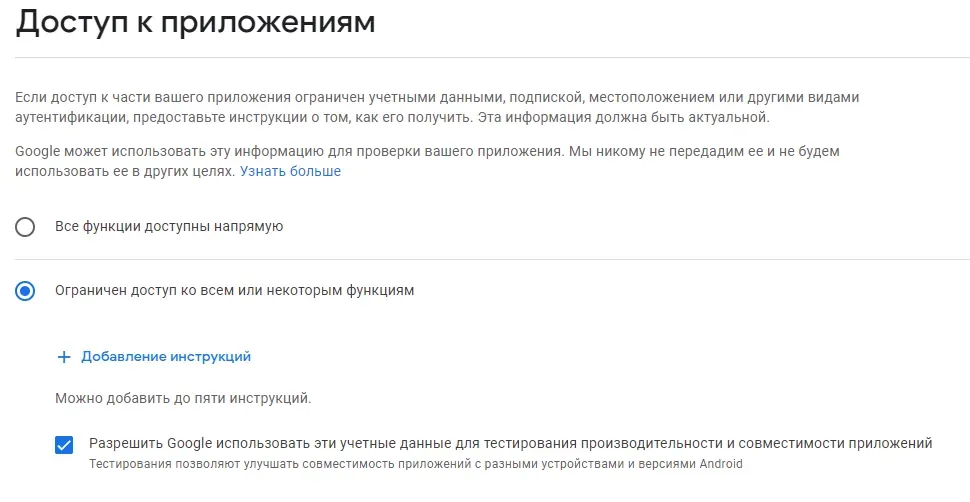
Вводим название инструкции (назначение аккаунта), а также логин и пароль. Нажимаем "Применить".
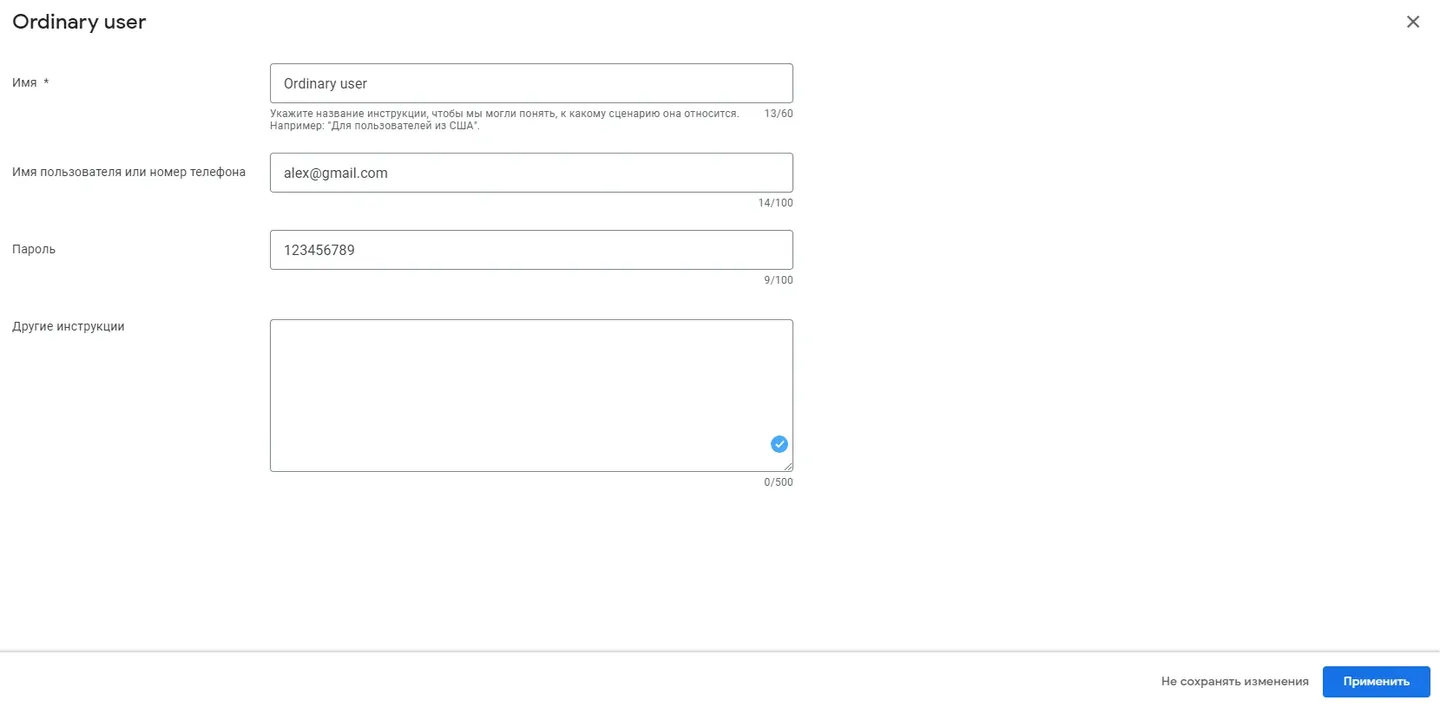
Реклама
Отвечаем на вопрос: "Содержит ли приложение рекламу?"
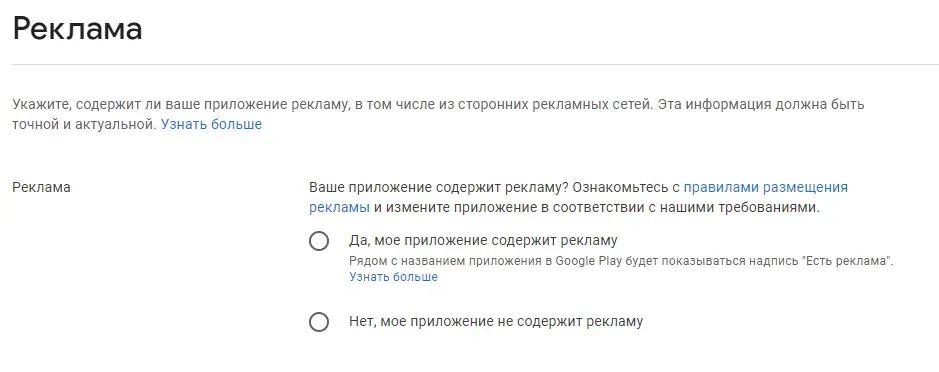
Возрастные ограничения
После заполнения будут указаны возрастные группы, которым подходит данное приложение.
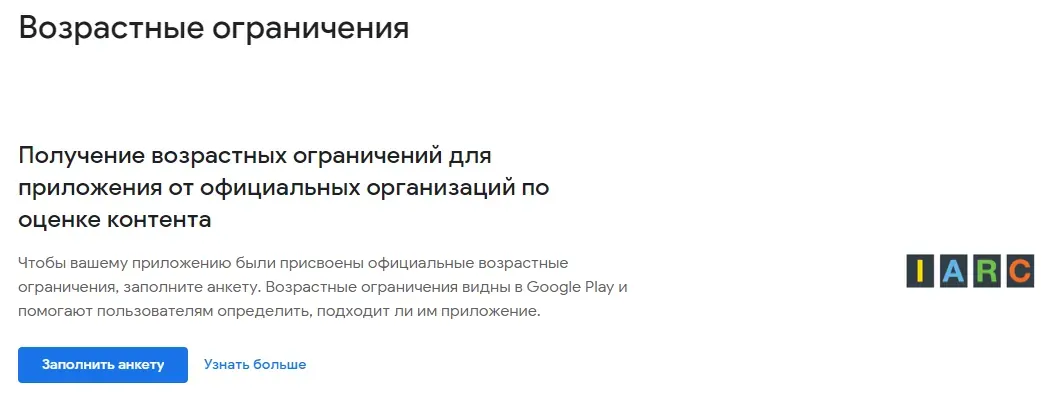
На шаге "Категория" выбираем тип приложения и указываем email для связи. Нажимаем "Далее".
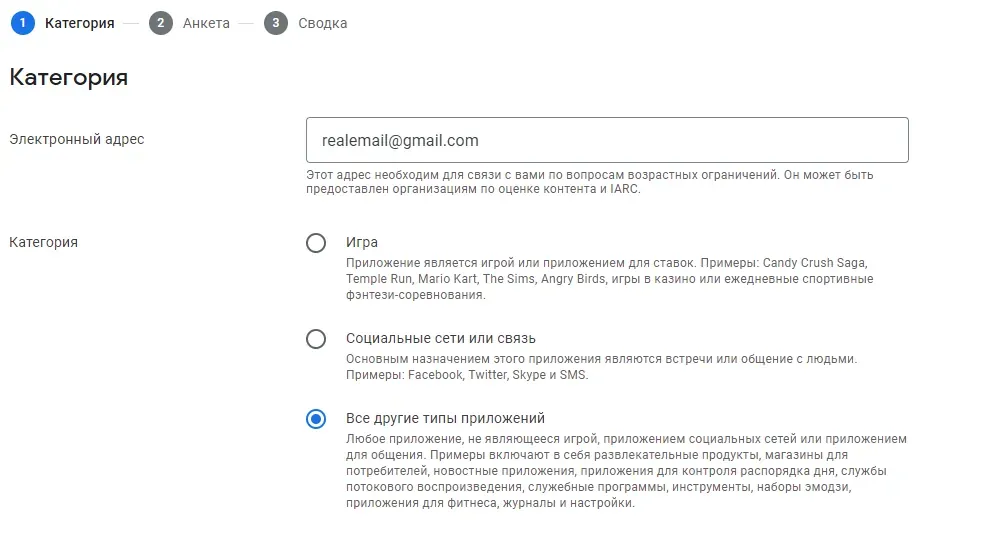
На втором пункте, "Анкета", выбираем соответствующие вашему приложению значения.
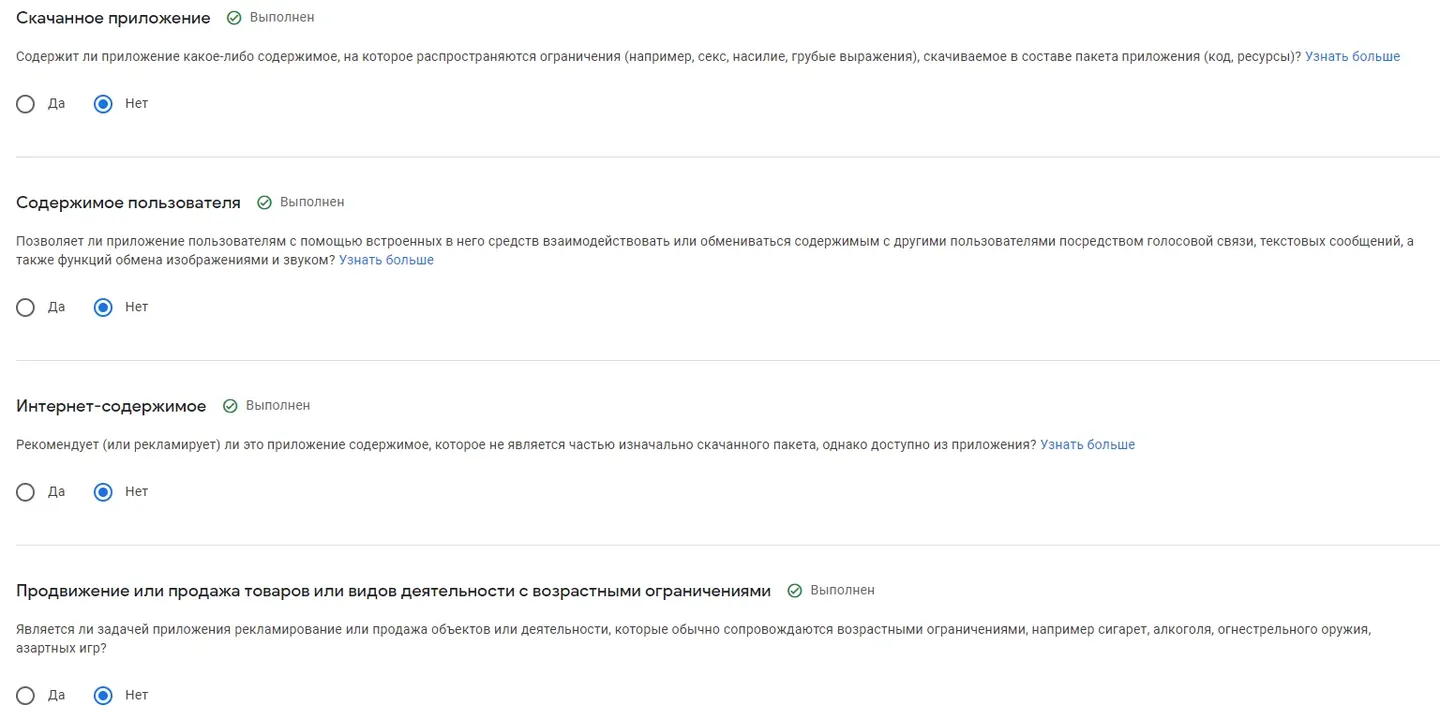
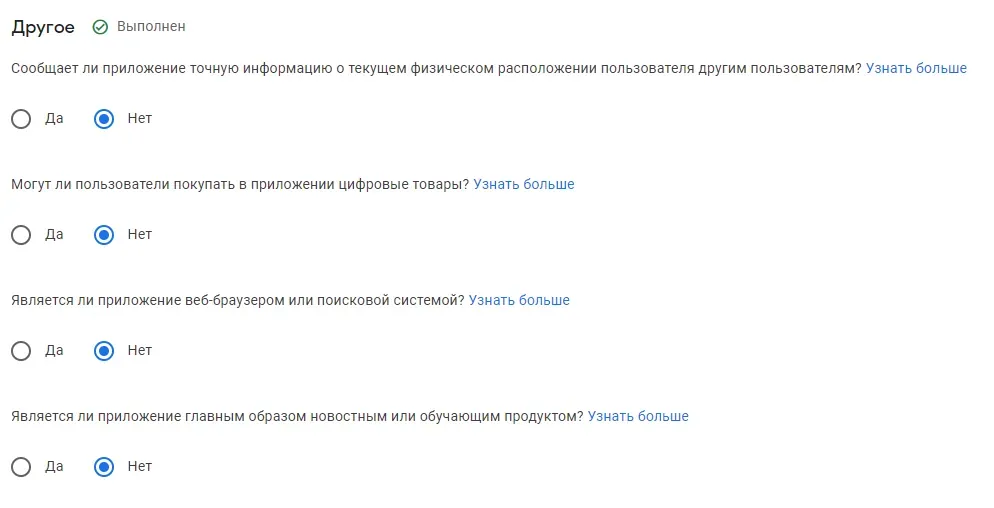
После заполнения сохраняем анкету и нажимаем "Далее".
Получаем результат анкетирования в виде подходящей возрастной группы.
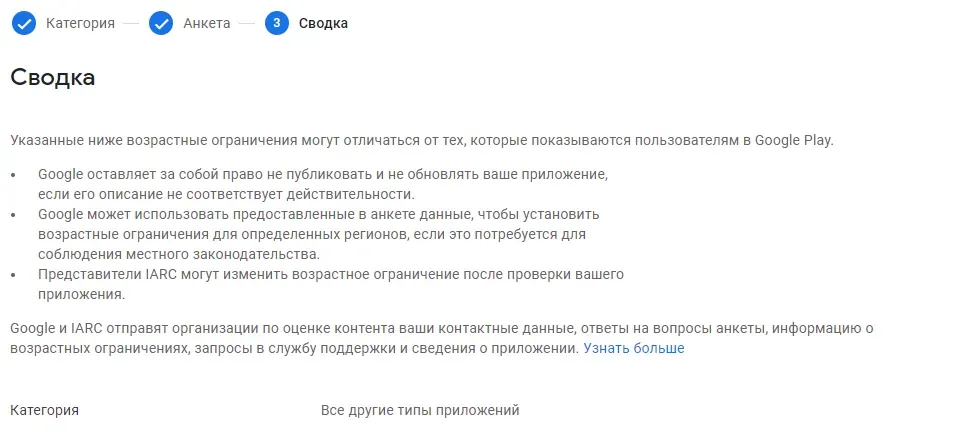
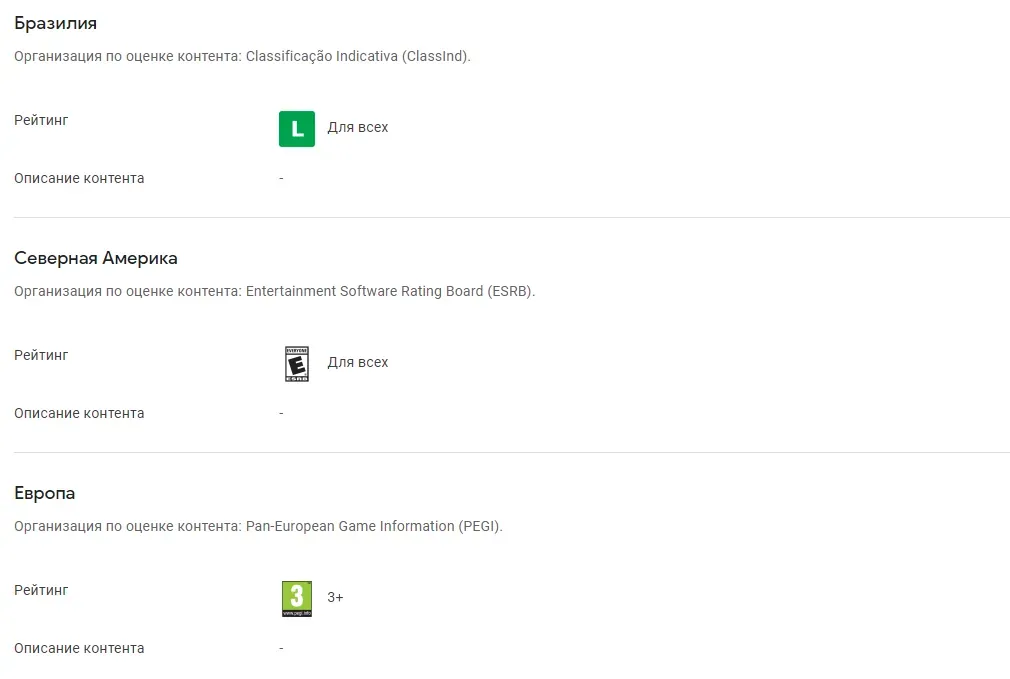
Нажимаем "Отправить".
Целевая аудитория
Выбираем возрастные группы, на которые рассчитано приложение.
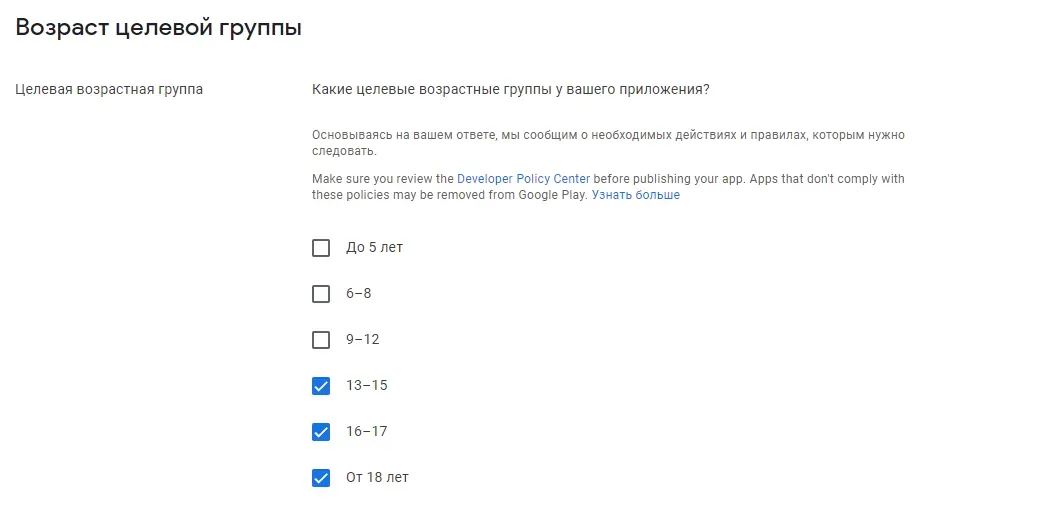
Отвечаем на вопрос. Жмем "Далее".

Получаем сводку. Ознакамливаемся. Нажимаем "Сохранить". Возвращаемся к панели управления.
Новостные приложения
Отвечаем на вопрос: "Новостное ли у вас приложение?"

Приложения, отслеживающие контакты с инфицированными или статус COVID-19
Выбираем соответствующую категорию приложения из списка.
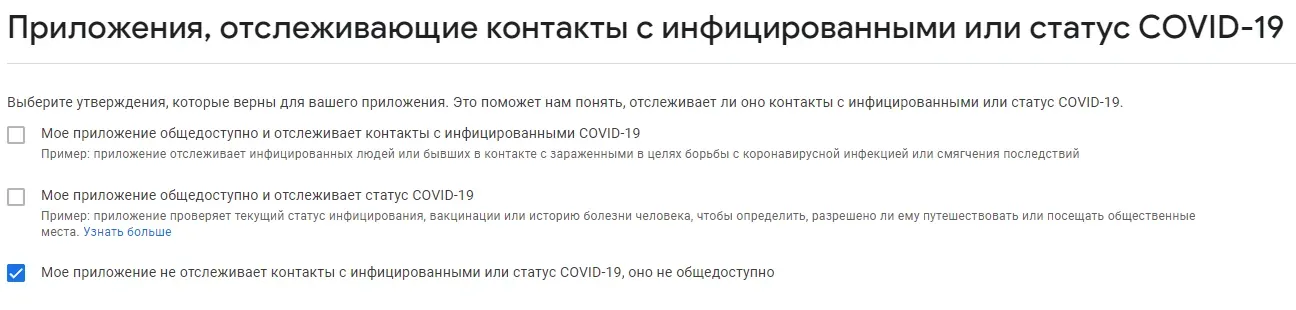
Безопасность данных
В данном разделе необходимо указать данные, которые собирает и передает приложение (такие, как местонахождение, личная информация, файлы и документы и т.д.). Также необходимо указать, передаются ли данные в зашифрованном виде и может ли пользователь запросить удаление этих данных.
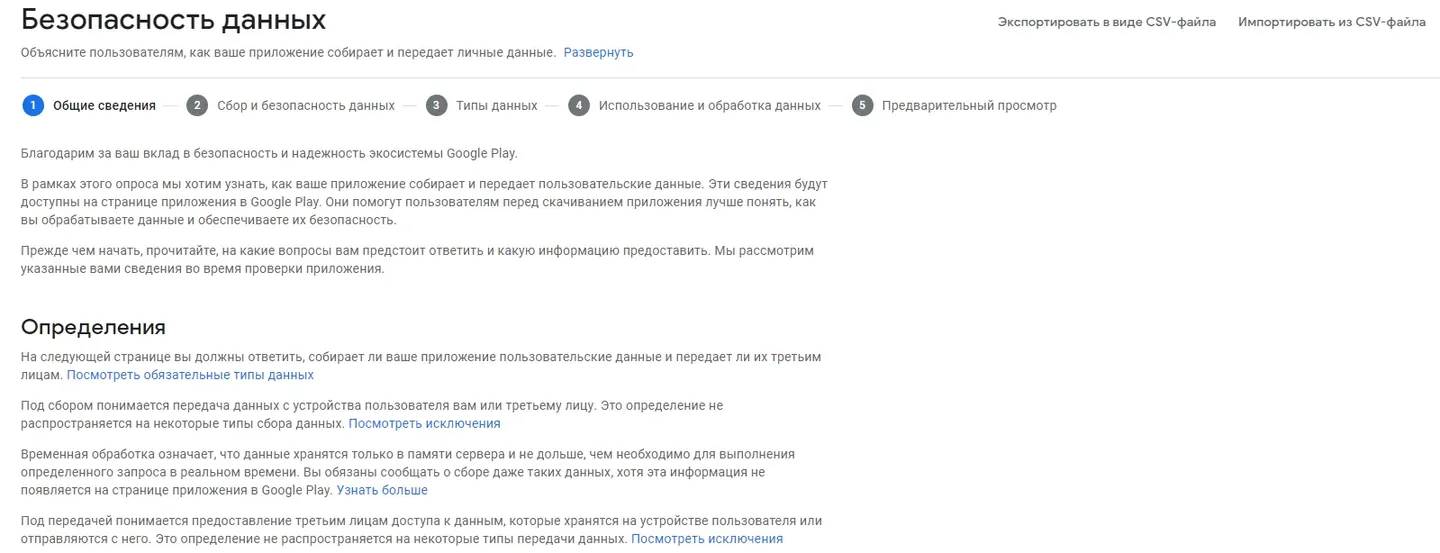
Выберите категорию приложения и укажите контактную информацию
Выбираем категорию приложения.
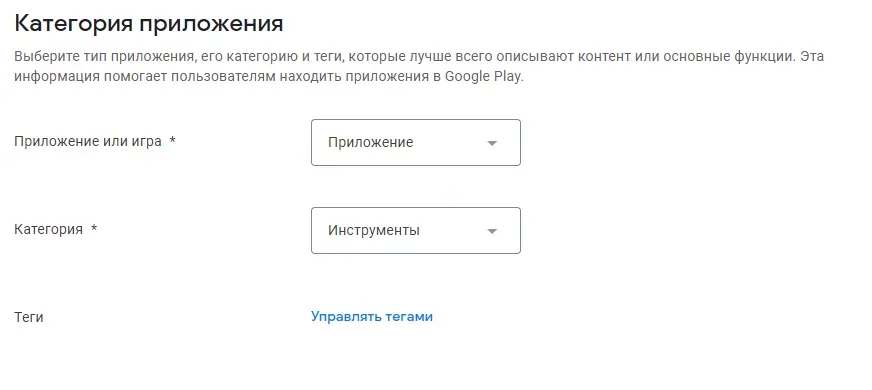
Выбираем до 5 тегов из предоставленного списка.
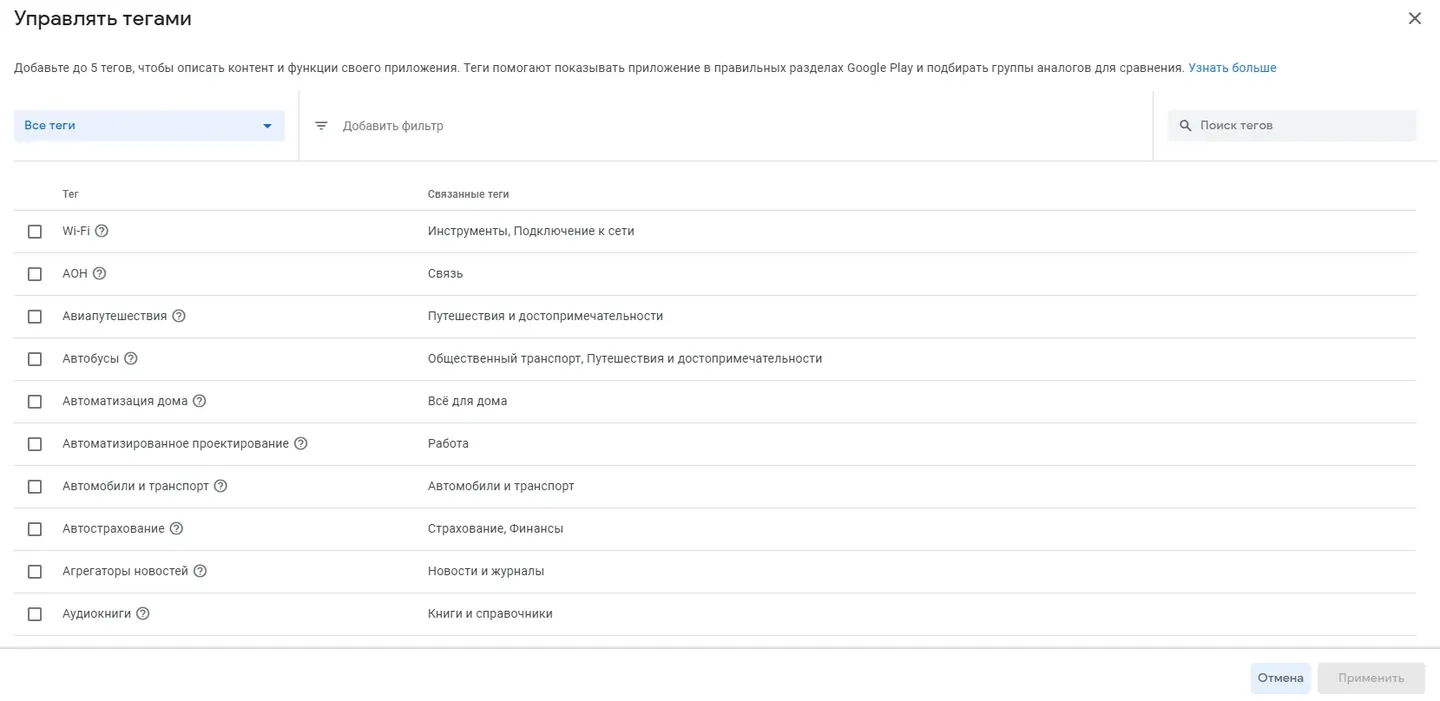
Вводим контактные данные, которые будут видеть пользователи на странице приложения в Google Play. По усмотрению ставим галочку напротив пункта "Внешний маркетинг".
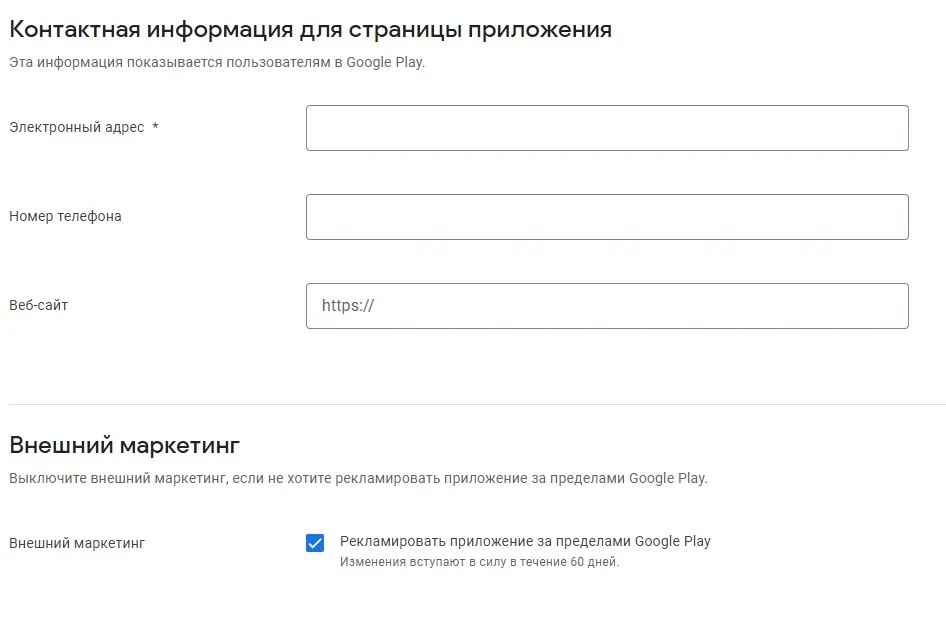
Настройка страницы приложения
Необходимо выбрать название приложения, краткое описание и полное описание. Данная информация будет отображаться в Google Play на странице приложения (и не только).
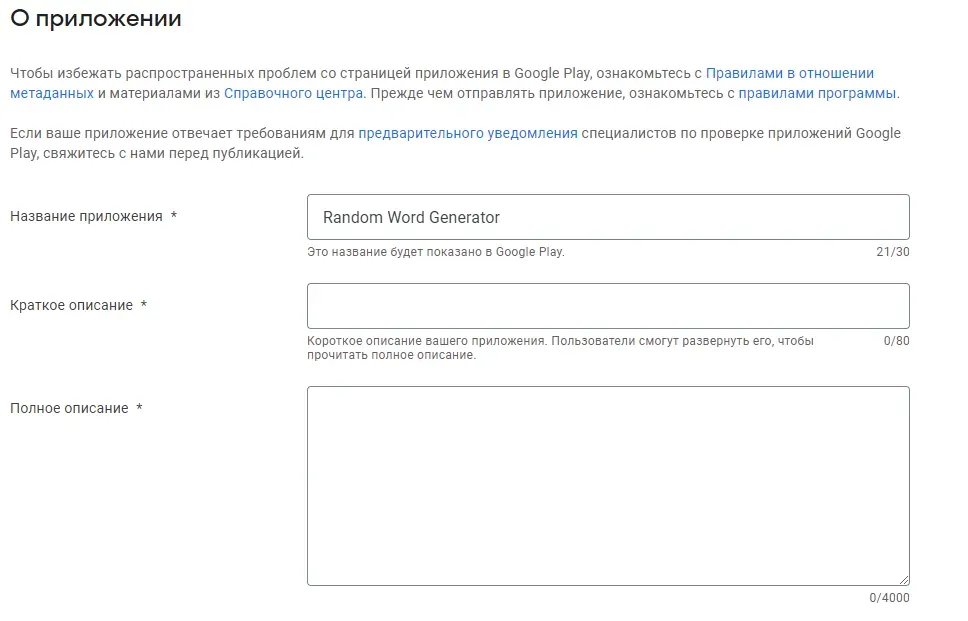
Загружаем иконку приложения размером 512x512 пикселей, а также картинку для описания, которая отображается в ленте, - 1024x500 пикселей.
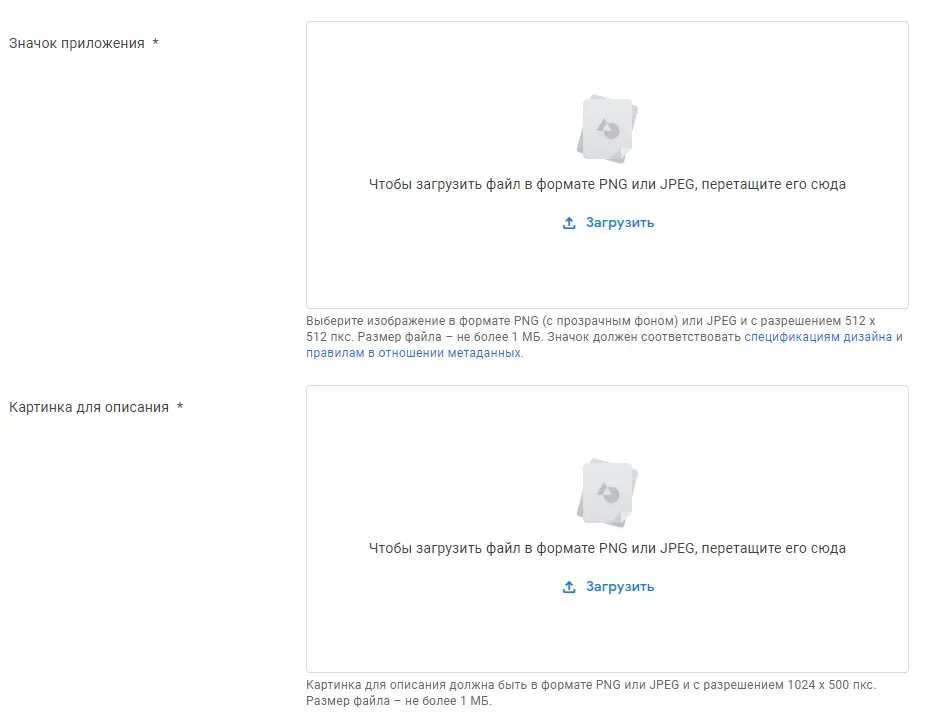
Далее, необходимо добавить скриншоты с различных типов устройств:
- С телефона
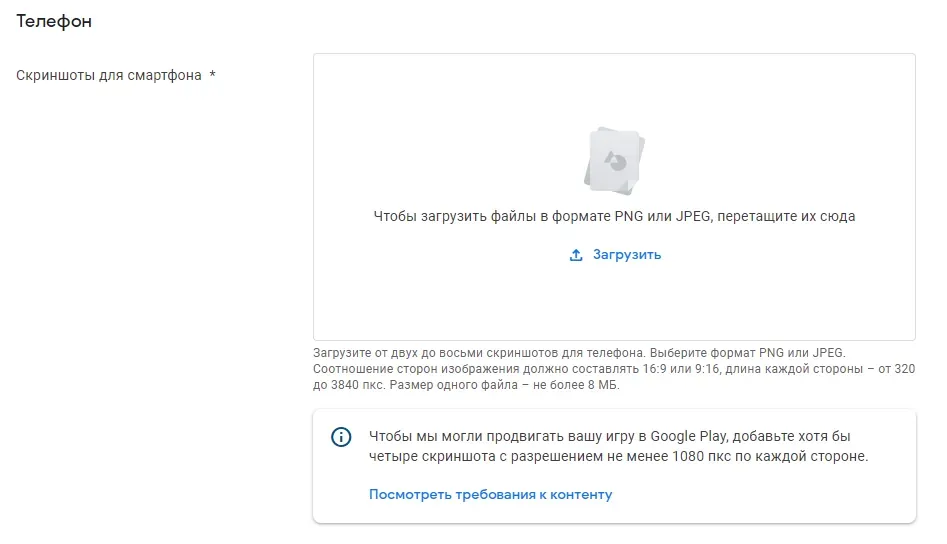
- С семи и десяти дюймовых планшетов
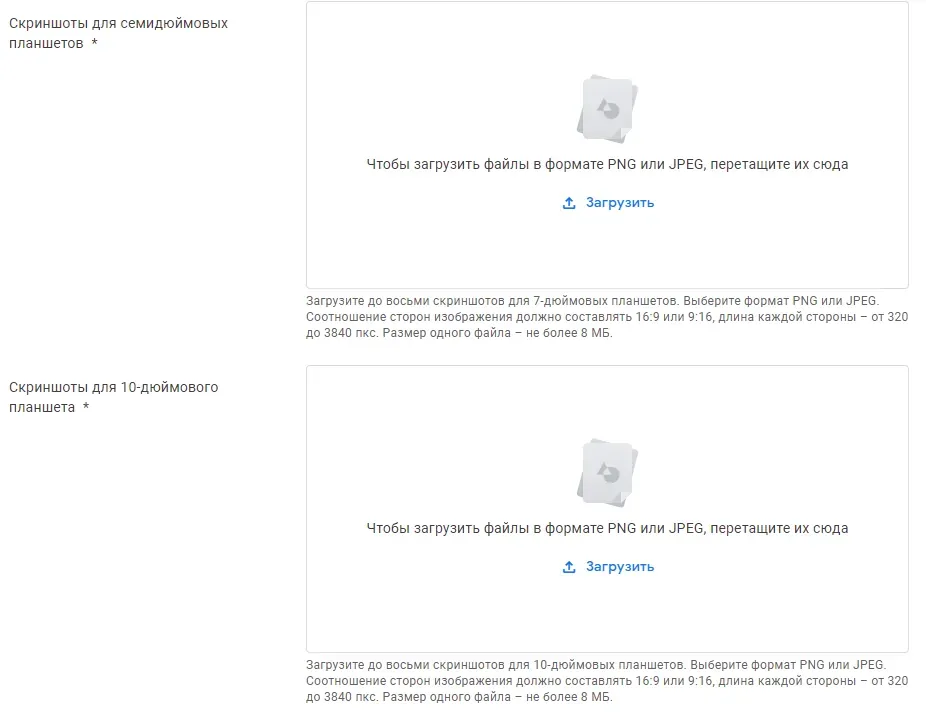
Закрытое и открытое тестирование
Необязательный пункт.
Открытое и закрытое тестирование повторяет внутреннее тестирование, единственное, что оно проводится среди больших групп пользователей. Указываются страны, регионы и тестировщики, и загружается версия приложения для тестирования.
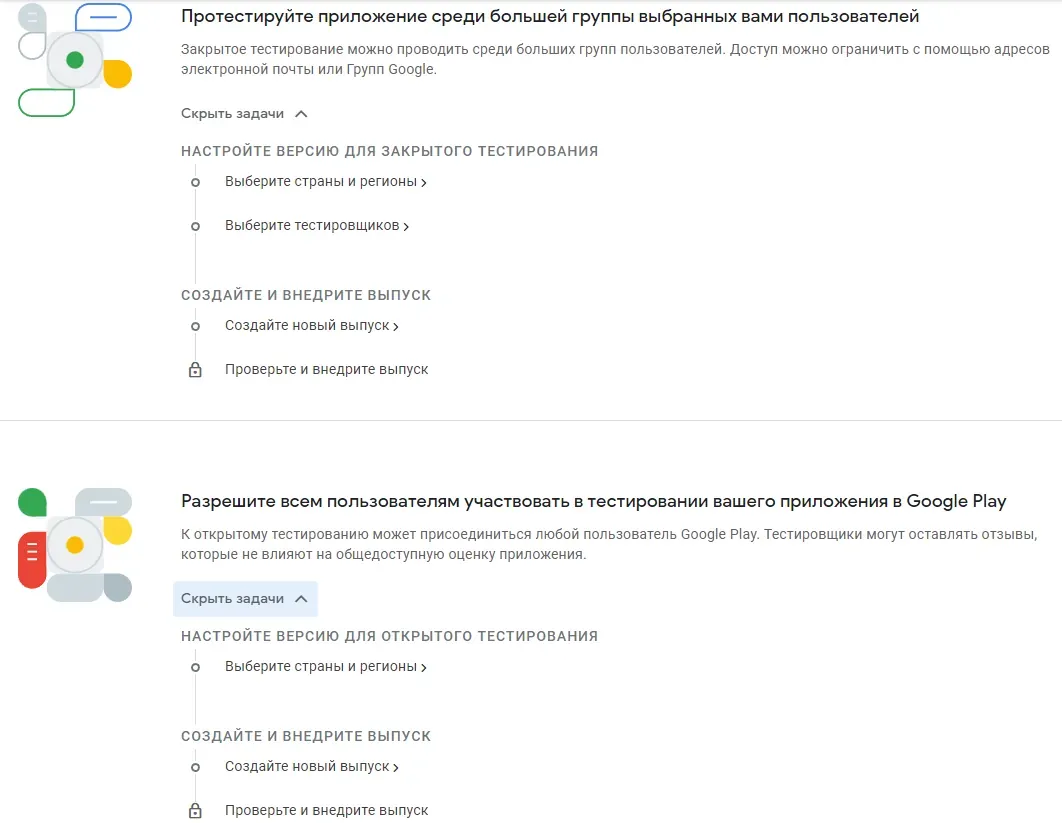
Предварительная регистрация
Данный пункт является также необязательным, это скорее просто возможность привлечения аудитории перед запуском, а также получение заблаговременного фидбека.
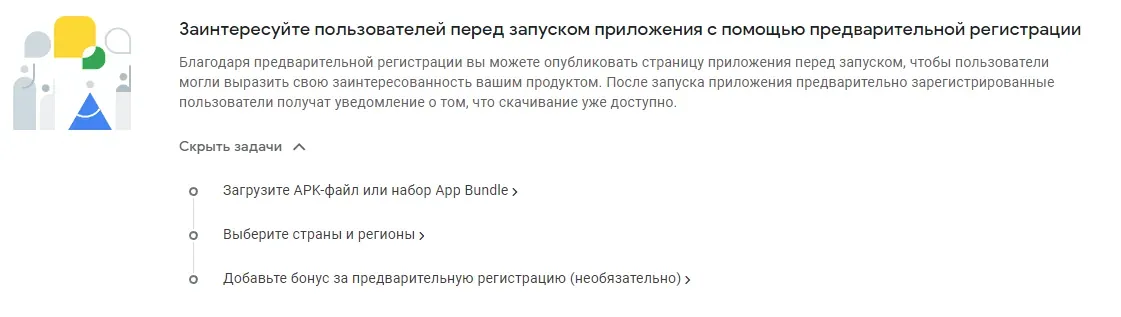
Публикация приложения в Google Play
Самый долгожданный шаг этого руководства - публикация приложения.
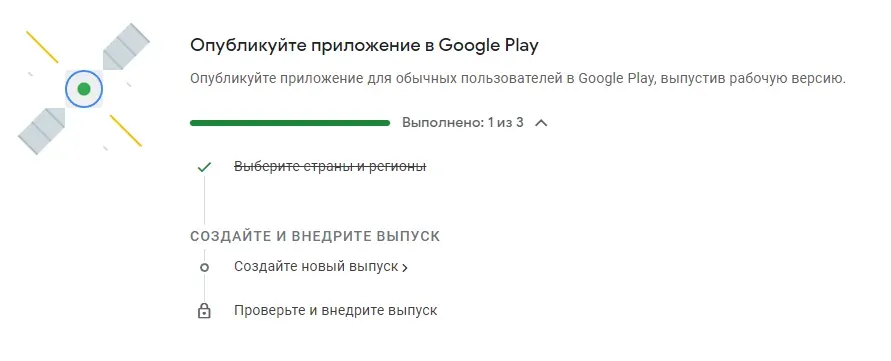
Выбираем страны и регионы, в которых будет доступно приложение:
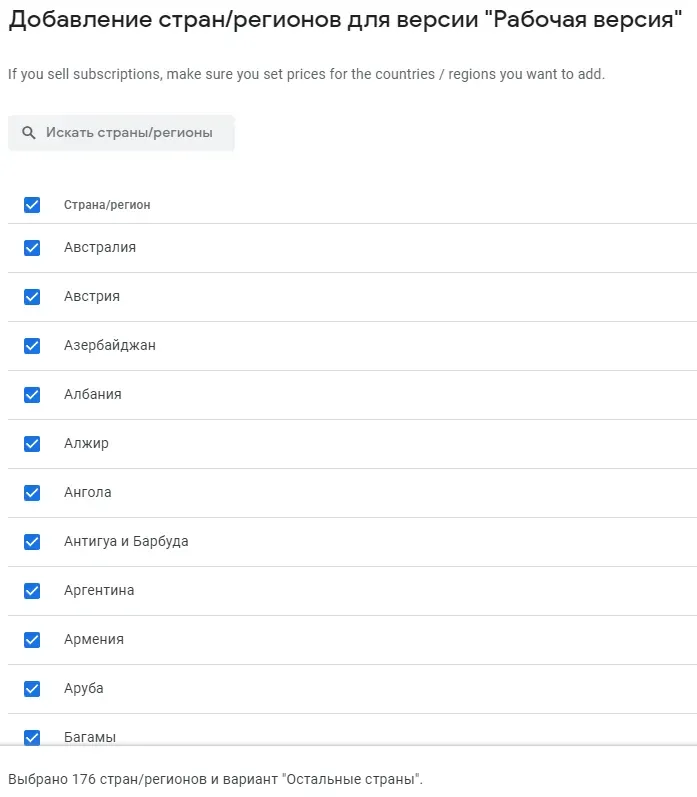
И, далее, переходим к пункту "Создайте новый выпуск", где нажимаем "Создать новый выпуск".
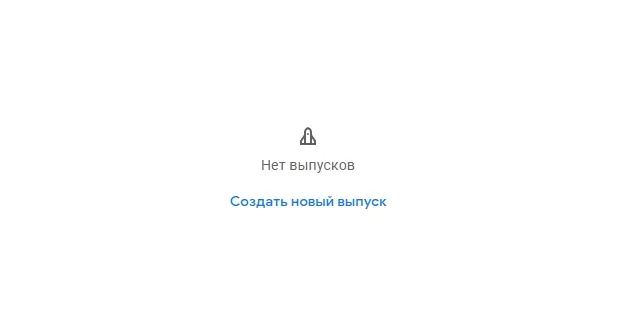
Добавляем app bundle файлик приложения. Указываем версию и примечания, о том, что добавлено в этом выпуске.
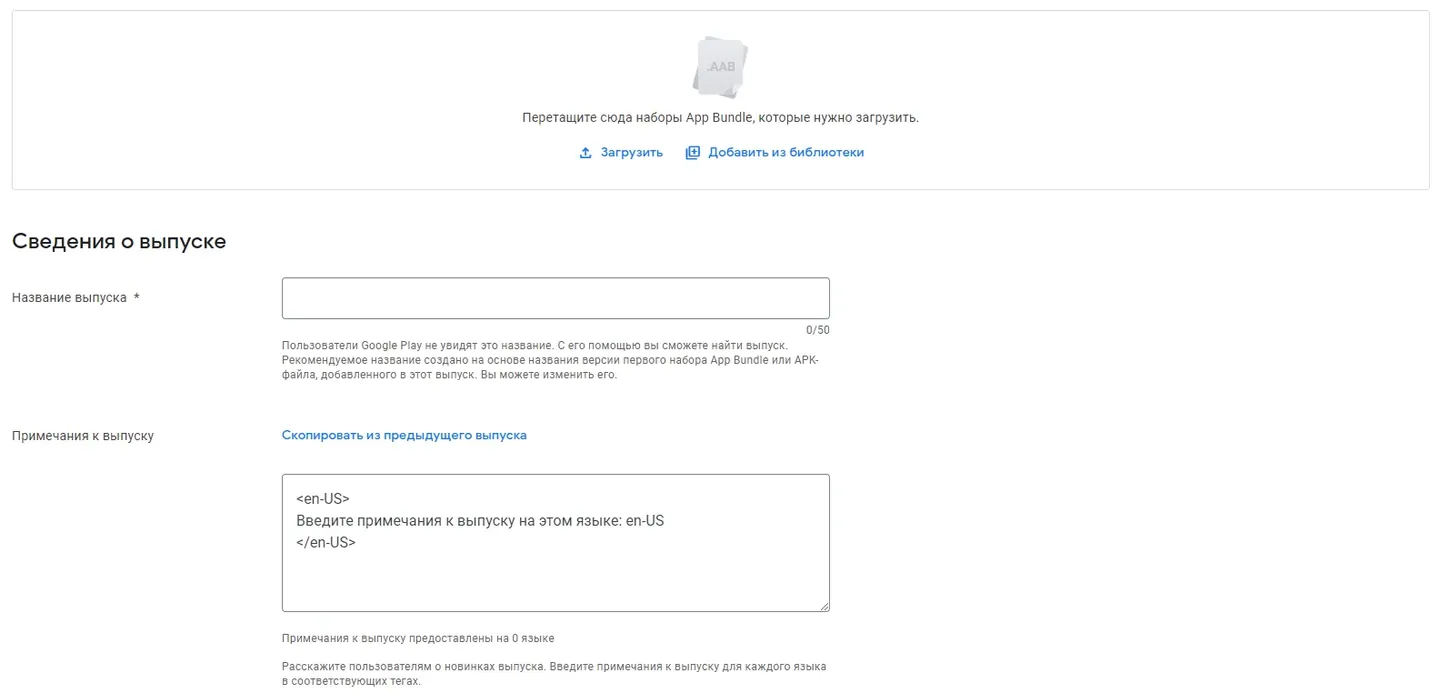
После этого нажимаем "Проверка выпуска" и "Внедрить: рабочая версия".
Поздравляю, ваше приложение в скором будущем будет опубликовано в Google Play.
Обычно, ревью занимает несколько дней при публикации, и несколько часов при обновлении приложения.
Полезные ссылки:
Приложения: https://play.google.com/store/apps/dev?id=7235693910501061926
Телеграм: https://t.me/the_cybermania
Видео: https://www.youtube.com/watch?v=vgPup1IJ5NQ&t=650s